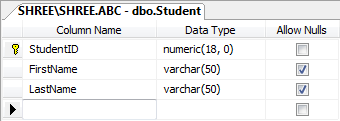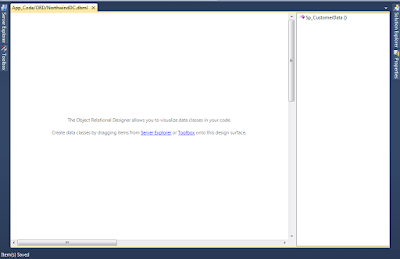Step 1
Create a student table in database,it is look like this
Step 2
Create a Insert,Update and Delete Stored procedure in Database, it is look like this
Insert
CREATE PROCEDURE dbo.InsertStudent ( @FirstName nvarchar(50), @LastName nvarchar(50), @Status nvarchar(100) OUTPUT ) AS BEGIN BEGIN TRY INSERT INTO Student (FirstName,LastName) VALUES (@FirstName,@LastName) SET @Status='Data Insert Sucessfully' END TRY BEGIN CATCH SET @Status='Data Insert UnSucessfully' END CATCH END GO
Update
CREATE PROCEDURE dbo.UpdateStudent ( @StudentID Numeric(18,0), @FirstName nvarchar(50), @LastName nvarchar(50), @Status nvarchar(100) OUTPUT ) AS BEGIN BEGIN TRY UPDATE Student SET FirstName=@FirstName, LastName=@LastName WHERE StudentID=@StudentID; SET @Status='Data Update Sucessfully' END TRY BEGIN CATCH SET @Status='Data Update UnSucessfully' END CATCH END GO
Delete
CREATE PROCEDURE dbo.DeleteStudent ( @StudentID Numeric(18,0), @Status nvarchar(100) OUTPUT ) AS BEGIN BEGIN TRY DELETE Student WHERE Student.StudentID=@StudentID SET @Status='Data Delete Sucessfully' END TRY BEGIN CATCH SET @Status='Data Delete UnSucessfully' END CATCH END GO
Step 3
Create a console application and give the solution name as ConLinqToSql_StoredProc.
Step 4
Add a ConnectionString in app.config file,it is look like this
Create a console application and give the solution name as ConLinqToSql_StoredProc.
Step 4
Add a ConnectionString in app.config file,it is look like this
<connectionStrings> <add name="ConStr" connectionString="Data Source=SHREE\SHREE;Initial Catalog=ABC;Integrated Security=True" providerName="System.Data.SqlClient" /> </connectionStrings>
Step 5
Create a new folder inside the solution and give the folder name as ORD,it is look like this
Step 6
Create a Student Model Class inside the ORD folder,it is look like this
public class StudentModel { #region Property public long StudnetID { get; set; } public String FirstName { get; set; } public String LastName { get; set; } #endregion }
Step 7
Click on image for better view
Step 8
Open a O/R Designer by double click on StudentDC.dbml,it is look like this
Click on image for better view
Click on image for better view
Visual stdio provides an object-relational mapping designer,called the O/R Designer which allows you to visually design the object to database mapping.
Step 9
To map stored procedure in DataContext class.go to the server explorer,select a database,go to the Stored Procedure and select InsertStudent,UpdateStudent and DeleteStudent stored procedures ,it is look like this
Click on image for better view
Drag and drop all three stored procedures from Server explorer onto the design surface of the O/R Designer,it is look like this
Click on image for better view
Step 10
Create a Student static class in a ORD folder for insert,update and delete data to database,it is look like this
using System; using System.Collections.Generic; using System.Linq; using System.Text; namespace ConLinqToSql_StoredProc.ORD { public static class Student { #region Methods /// <summary> /// Insert Student Data /// </summary> /// <param name="StudentObj">Specify the Student Object</param> /// <returns>String</returns> public static String InsertStudent(ORD.StudentModel StudentObj) { String Status = String.Empty; try { // Create a Student DataContext Object and specify the connectionstring in datacontext constructor. ORD.StudentDC DC = new StudentDC(System.Configuration.ConfigurationManager.ConnectionStrings["ConStr"].ConnectionString.Trim()); // Call maped Insert Stored Procedure DC.InsertStudent(StudentObj.FirstName, StudentObj.LastName, ref Status); return Status; } catch (Exception ex) { throw new Exception(ex.Message); } } /// <summary> /// Update Student Data /// </summary> /// <param name="StudentObj">Specify the Student Object</param> /// <returns>String</returns> public static String UpdateStudent(ORD.StudentModel StudentObj) { String Status = String.Empty; try { // Create a Student DataContext Object and specify the connectionstring in datacontext constructor. ORD.StudentDC DC = new StudentDC(System.Configuration.ConfigurationManager.ConnectionStrings["ConStr"].ConnectionString.Trim()); // Call maped Update Stored Procedure DC.UpdateStudent(StudentObj.StudnetID, StudentObj.FirstName, StudentObj.LastName, ref Status); return Status; } catch (Exception ex) { throw new Exception(ex.Message); } } /// <summary> /// Delete Student Data /// </summary> /// <param name="StudentObj">Specify the Student Object</param> /// <returns>String</returns> public static String DeleteStudent(ORD.StudentModel StudentObj) { String Status = String.Empty; try { // Create a Student DataContext Object and specify the connectionstring in datacontext constructor. ORD.StudentDC DC = new StudentDC(System.Configuration.ConfigurationManager.ConnectionStrings["ConStr"].ConnectionString.Trim()); // Call maped Delete Stored Procedure DC.DeleteStudent(StudentObj.StudnetID, ref Status); return Status; } catch (Exception ex) { throw new Exception(ex.Message); } } #endregion } }
Step 11
Call a methods in Main function,it is look like this
using System; using System.Collections.Generic; using System.Linq; using System.Text; namespace ConLinqToSql_StoredProc { class Program { static void Main(string[] args) { try { // Create a Object of StudentModel Class ORD.StudentModel StudentModelObj = new ORD.StudentModel(); //#region Insert Section //StudentModelObj.FirstName = "Kishor"; //StudentModelObj.LastName = "Naik"; //System.Console.WriteLine(ORD.Student.InsertStudent(StudentModelObj)); //#endregion #region Update Section //StudentModelObj.StudnetID = 1; //StudentModelObj.FirstName = "Yogesh"; //StudentModelObj.LastName = "Naik"; //System.Console.WriteLine(ORD.Student.UpdateStudent(StudentModelObj)); #endregion #region Delete Section StudentModelObj.StudnetID = 1; System.Console.WriteLine(ORD.Student.DeleteStudent(StudentModelObj)); #endregion } catch (Exception ex) { throw new Exception(ex.Message); } } } }
Run the Project.
Download
Download Source Code