In this article, I am going to talk about customizing a ProgressBar control in pure XAML and tracking its actions in the code-behind.
Let see How to create a Custom ProgressBar.
Step 1
Create a WPF Application.
Step 2
First we need to place a regular ProgressBar control on your window.it is look like this
Let see How to create a Custom ProgressBar.
Step 1
Create a WPF Application.
Step 2
First we need to place a regular ProgressBar control on your window.it is look like this
<Grid> <ProgressBar x:Name="PBar" Margin="48,125,45,144"/> </Grid>
Step 3
Then we need to build a custom ControlTemplate that will be assigned to the existing
ProgresBar control.Create a Style in Window.Resource element,it is look like this
<Window.Resources> <Style x:Key="ProgressBarStyle" TargetType="ProgressBar"> <Setter Property="Template"> <Setter.Value> <ControlTemplate TargetType="ProgressBar"> <Border BorderBrush="#BBC6C4" BorderThickness="1" CornerRadius="5" Padding="1"> <Grid x:Name="PART_Track" > <Rectangle x:Name="PART_Indicator" HorizontalAlignment="Left" RadiusX="5" RadiusY="5"> <Rectangle.Fill> <LinearGradientBrush EndPoint="0.5,1" StartPoint="0.5,0"> <GradientStop Color="#FF1D5666" Offset="1"/> <GradientStop Color="#FF09B6FF"/> </LinearGradientBrush> </Rectangle.Fill> </Rectangle> </Grid> </Border> </ControlTemplate> </Setter.Value> </Setter> </Style> </Window.Resources>
Step 4
Now define the style resources in Progress bar control,it is look like this
<ProgressBar x:Name="PBar" Margin="48,125,45,144" Style="{StaticResource ProgressBarStyle}"/>
Click on Image for Better View
Step 5
In Code Behind,Import the following Namespace,it is look like this
using System.ComponentModel; using System.Threading;
Step 6
Create a object of BackgroundWorker Class in MainWindow Class,it is look like this
#region Declaration // Create a Object of BackgroundWorker Class private BackgroundWorker WorkerThread = new BackgroundWorker(); #endregion
BackgroundWorker Class
The BackgroundWorker class allows you to run an operation on a separate, dedicated thread. Time-consuming operations like downloads and database transactions can cause
your user interface (UI) to seem as though it has stopped responding while they are running. When you want a responsive UI and you are faced with long delays associated with such operations, the BackgroundWorker class provides a convenient solution.To execute a time-consuming operation in the background, create a BackgroundWorker and listen for events that report the progress of your operation and signal when your operation is finished.
Step 7
Initialize Background Worker,it is look like this
/// <summary> /// Initialize Background Worker /// </summary> private void InitializeBackgroundWorker() { try { WorkerThread.WorkerReportsProgress = true; WorkerThread.DoWork += new DoWorkEventHandler(WorkerThread_DoWork); WorkerThread.ProgressChanged += new ProgressChangedEventHandler(WorkerThread_ProgressChanged); WorkerThread.RunWorkerCompleted += new RunWorkerCompletedEventHandler(WorkerThread_RunWorkerCompleted); WorkerThread.RunWorkerAsync(); } catch (Exception ex) { throw new Exception(ex.Message); } }
To set up for a background operation, add an event handler for the DoWork event. Call your time-consuming operation in this event handler. To start the operation, call RunWorkerAsync. To receive notifications of progress updates, handle the ProgressChanged event. To receive a notification when the operation is completed, handle the RunWorkerCompleted event.
void WorkerThread_RunWorkerCompleted(object sender, RunWorkerCompletedEventArgs e) { try { PBar.Value = PBar.Maximum; } catch (Exception ex) { MessageBox.Show(ex.Message); } } void WorkerThread_ProgressChanged(object sender, ProgressChangedEventArgs e) { try { PBar.Value = e.ProgressPercentage; } catch (Exception ex) { MessageBox.Show(ex.Message); } } void WorkerThread_DoWork(object sender, DoWorkEventArgs e) { try { for (int i = 0; i < 100; i++) { Thread.Sleep(30); WorkerThread.ReportProgress(i); } } catch (Exception ex) { MessageBox.Show(ex.Message); } }
Step 8
Call InitializeBackgroundWorker method in MainWindow Constructor,it is look like this
public MainWindow()
{
InitializeComponent();
InitializeBackgroundWorker();
}
Run the project.
Output
Full Code
1. XAML
<Window x:Class="WpfCustomProgressBar.MainWindow" xmlns="http://schemas.microsoft.com/winfx/2006/xaml/presentation" xmlns:x="http://schemas.microsoft.com/winfx/2006/xaml" Title="MainWindow" Height="350" Width="525"> <Window.Resources> <Style x:Key="ProgressBarStyle" TargetType="ProgressBar"> <Setter Property="Template"> <Setter.Value> <ControlTemplate TargetType="ProgressBar"> <Border BorderBrush="#BBC6C4" BorderThickness="1" CornerRadius="5" Padding="1"> <Grid x:Name="PART_Track" > <Rectangle x:Name="PART_Indicator" HorizontalAlignment="Left" RadiusX="5" RadiusY="5"> <Rectangle.Fill> <LinearGradientBrush EndPoint="0.5,1" StartPoint="0.5,0"> <GradientStop Color="#FF1D5666" Offset="1"/> <GradientStop Color="#FF09B6FF"/> </LinearGradientBrush> </Rectangle.Fill> </Rectangle> </Grid> </Border> </ControlTemplate> </Setter.Value> </Setter> </Style> </Window.Resources> <Grid> <ProgressBar x:Name="PBar" Margin="48,125,45,144" Style="{StaticResource ProgressBarStyle}"/> </Grid> </Window>
2. Code Behind
using System; using System.Collections.Generic; using System.Linq; using System.Text; using System.Windows; using System.Windows.Controls; using System.Windows.Data; using System.Windows.Documents; using System.Windows.Input; using System.Windows.Media; using System.Windows.Media.Imaging; using System.Windows.Navigation; using System.Windows.Shapes; using System.ComponentModel; using System.Threading; namespace WpfCustomProgressBar { /// <summary> /// Interaction logic for MainWindow.xaml /// </summary> public partial class MainWindow : Window { #region Declaration // Create a Object of BackgroundWorker Class private BackgroundWorker WorkerThread = new BackgroundWorker(); #endregion public MainWindow() { InitializeComponent(); InitializeBackgroundWorker(); } #region Initialize Background Worker /// <summary> /// Initialize Background Worker /// </summary> private void InitializeBackgroundWorker() { try { WorkerThread.WorkerReportsProgress = true; WorkerThread.DoWork += new DoWorkEventHandler(WorkerThread_DoWork); WorkerThread.ProgressChanged += new ProgressChangedEventHandler(WorkerThread_ProgressChanged); WorkerThread.RunWorkerCompleted += new RunWorkerCompletedEventHandler(WorkerThread_RunWorkerCompleted); WorkerThread.RunWorkerAsync(); } catch (Exception ex) { throw new Exception(ex.Message); } } void WorkerThread_RunWorkerCompleted(object sender, RunWorkerCompletedEventArgs e) { try { PBar.Value = PBar.Maximum; } catch (Exception ex) { MessageBox.Show(ex.Message); } } void WorkerThread_ProgressChanged(object sender, ProgressChangedEventArgs e) { try { PBar.Value = e.ProgressPercentage; } catch (Exception ex) { MessageBox.Show(ex.Message); } } void WorkerThread_DoWork(object sender, DoWorkEventArgs e) { try { for (int i = 0; i < 100; i++) { Thread.Sleep(30); WorkerThread.ReportProgress(i); } } catch (Exception ex) { MessageBox.Show(ex.Message); } } #endregion } }
Download
Download Source Code
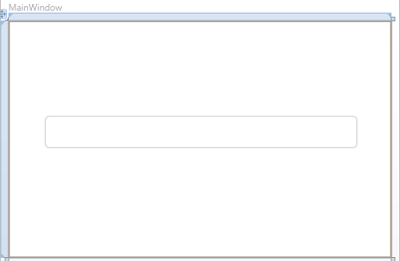

Hi. Thank you to write about WPF! I'm starting to learn it alone and your post was very. I was trying to understand how to make a custom progress bar and this post helped me a lot of. You had distributed the source too, that make it more easy to understand.
ReplyDeleteThank you, continue with your work and helping another people with what you know!
(sorry my English, i'm Brazilian).
I saved your blog on my favorites! I will return always that i can. Thanks, again.
Most Welcome Eduardo Oliveira
ReplyDeleteHi, i wanted to say that this is a very good tutorial and i also wanted to ask you why do you name the first border "PART_Track" and the second "PART_Indicator"? i tried to change the name but it fails,, is there an explanation for that naming ? thank you
ReplyDeletecustom ribbon bar for .NET
ReplyDeleteThe office.live.com download service is not avalilable.
ReplyDeleteCan you share the source code thu another service, please?
sakarya
ReplyDeleteyalova
elazığ
van
kilis
C633
tekirdağ
ReplyDeletetokat
elazığ
adıyaman
çankırı
URXH
ankara parça eşya taşıma
ReplyDeletetakipçi satın al
antalya rent a car
antalya rent a car
ankara parça eşya taşıma
UE175
denizli evden eve nakliyat
ReplyDeletekars evden eve nakliyat
çorum evden eve nakliyat
kars evden eve nakliyat
malatya evden eve nakliyat
650XBW
2F228
ReplyDeleteMardin Evden Eve Nakliyat
Gümüşhane Evden Eve Nakliyat
Bursa Evden Eve Nakliyat
Urfa Evden Eve Nakliyat
Tekirdağ Fayans Ustası
E4D0D
ReplyDeleteSivas Şehirler Arası Nakliyat
Balıkesir Şehirler Arası Nakliyat
Afyon Şehir İçi Nakliyat
Edirne Evden Eve Nakliyat
Ankara Şehirler Arası Nakliyat
Bingöl Parça Eşya Taşıma
Düzce Evden Eve Nakliyat
Çorum Şehir İçi Nakliyat
Kripto Para Borsaları
5572C
ReplyDeleteSivas Parça Eşya Taşıma
Muş Şehirler Arası Nakliyat
Karapürçek Parke Ustası
Uşak Şehir İçi Nakliyat
Şırnak Parça Eşya Taşıma
Samsun Şehir İçi Nakliyat
Nevşehir Lojistik
Kütahya Parça Eşya Taşıma
Adıyaman Şehir İçi Nakliyat
9E8A2
ReplyDeletekütahya rastgele sohbet odaları
görüntülü sohbet canlı
kızlarla rastgele sohbet
kadınlarla rastgele sohbet
sivas canlı görüntülü sohbet odaları
rastgele görüntülü sohbet uygulamaları
parasız görüntülü sohbet uygulamaları
yabancı görüntülü sohbet siteleri
Gümüşhane Ücretsiz Sohbet Uygulamaları
BDDAD
ReplyDeleteweb ellipal wallet
web trezor suite
dcent web
web trezor
ledger web
ledger live
onekey wallet
web avax
trezor suite
C4AB3
ReplyDeleteParasız Görüntülü Sohbet
Bitcoin Madenciliği Nasıl Yapılır
Bitcoin Kazanma
Twitch İzlenme Hilesi
Binance Neden Tercih Edilir
Tumblr Takipçi Satın Al
Shinja Coin Hangi Borsada
Binance'de Kaldıraç Var mı
Soundcloud Takipçi Satın Al
59F4C2DED2
ReplyDeletetürk takipçi satın al
2713D71BE8
ReplyDeletetakipci satın al
DF5C49FD94
ReplyDeletetakipçi
9012E22672
ReplyDeletegüvenilir takipçi satın al
Coin Kazan
Raid Promosyon Kodu
PK XD Elmas Kodu
Happn Promosyon Kodu
Kazandırio Kodları
Lords Mobile Promosyon Kodu
Dragon City Elmas Kodu
Online Oyunlar
2D300F36B7
ReplyDeletegerçek türk takipçi
instagram beğeni satın al
telafili takipçi
ucuz takipçi
takipçi